IEPA Document Explorer
Having trouble?
We've tried to make this application easy to use. Sometimes things aren't as obvious as we think.
Using Geographic Search
Intended Use
The Geographic Search page provides a searchable map which allows the user to visualize how facilities or entities relate to a location or area. The intention is that users can use the "Search Bar" map tool (figure 1) to orient the map to a specific address, city, or zip code. The map will then show the user all IEPA-regulated entities in the area. From this starting point, the user can then expand, contract, or pan the map extent to adjust the visible area.
Map Controls
The map controls are concentrated in the upper-left and bottom corners of the map (figures 1 - 3) . The controls in the upper-left corner of the map (figure 1) change map location and zoom level while the controls in the lower half display information about the current map view.
Upper Left Corner
Controls in this area include the Search Bar, Base Map Selector and the Map Zoom Control (figure 1).
The Map Search Bar allows users to enter several types of locations to search for. The search field will offer suggestions based on your keystrokes after sufficient characters have been entered.
- Street addresses
- Points of interest like state parks or monuments
- Administrative place names such as cities or counties
- Postal codes
- X,Y coordinates [-89.6426,39.801]
Use the Base Map Selector to toggle the map style between streets and satellite views.
Map Zoom Methods
- Click the plus (+) icon at the top of the Map Zoom Control to zoom in.
- Click the minus (-) icon at the bottom of the Map Zoom Control to zoom out.
- Use the scroll wheel on the mouse while your cursor is positioned anywhere on the map.
- Hold down the shift key while clicking and dragging a bounding box around the area of interest on the map(figure 4).
Lower Left Corner
This area displays the latitude and longitude of the location on the map where the cursor is. If you watch this display while moving the mouse, you will see that the map coordinates are constantly updated to reflect the location of the mouse cursor. (figure 2)
Lower Right Corner
This area contains the map legend. At sufficient zoom level, map displays all IEPA regulated entities. When the map is zoomed in to a sufficient level, the map legend will change from "Zoom in for Locations" to a graphic showing the meaning of the colored markers. Note: you will not see any markers on the map in many areas of Illinois. To ensure that you are sufficiently zoomed in and that there are no regulated entities in the current map area, check the map legend. The legend will show that entities for which the IEPA has retrievable, imaged documents are indicated by the orange markers. (figure 3)
Identify Map Controls
The images below locate and identify the major map controls. See instructions for specific usage.
-
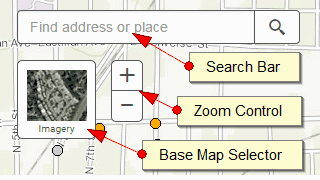
Figure 1
Upper-left map quadrant.
-
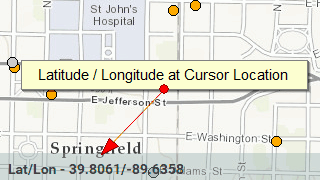
Figure 2
Lower-left map quadrant.
-
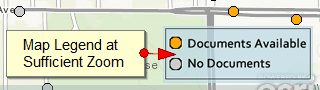
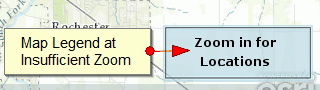
Figure 3
Lower-right map quadrant.
-
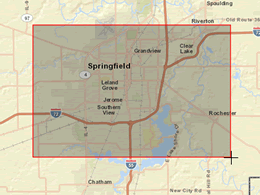
Figure 4
Changing the map extent.
Using the Search Form
Intended Use
The Facility / Site Search page allows a user to perform attribute-based queries that return a list of regulated entities matching or containing the search parameters. The use pattern for this search tool is to find the entity to which the desired documents belong, then select the documents from the list of all available documents for that entity.
Search Types
There are two types of attribute searches that can be performed on the Facility / Site Search page. There are two tabs at the top of the form (figure 1) that allow you to switch between forms. Note: On smaller devices such as tablets or phones the tabs will appear as a collapsible "accordion" panel. Tap on the panel headings to open the desired search form.
- Facility / Site Search - This is the default action for the search form. This form will allow you to search by one or more fields. This search type (figure 2) is selected by default.
- Program ID Search - If you know the Program ID of the entity for which you would like to retrieve documents, you can enter it on this form. You may only enter Program ID on this form as it is also unique to the entity. Use the Program ID Search tab (figure 3) to select this search type
Search Tips
It is important to note that, unlike the Geographic Search page, the Facility / Site Search will only return entities for which there are imaged documents available. Remember, there may be entities that match your search parameters, but they will not appear in the search results unless there are imaged documents available.
You can enter search criterion in any one or more of the fields of the search form. The query that is built from the parameters you enter into the search form uses a "contains" operation that will look for the search term within the field being searched. For instance, entering "oil" in the Name field will return any entity that contains "oil" in the name, such as "Smith Oil Co." and will also return "Smith Boiler Co." and "Aluminum Foil." At the time of launching this application, such a search would return nearly 10,000 records. Entering values into multiple search field will perform the same "contains" query but the filtering will be applied to all fields. A search for "oil" in the name field and "Springfield" in the City field will require that both fields in the entity record contain the search criteria. This search would reduce the result set to approximately 185 records.
A good rule of thumb is to enter as much information as you can in the fields you are most sure of, such as City, Zip, and County and enter a more general term in the name or address field. This will allow you to get a broad result set that you can further refine. If you are not finding what you expect, try removing some search criteria and broaden your search. If you still can't find something, try using the Geographic Search page. It is possible that what you are looking for has not been imaged yet. In that case you will find the entity on the map but the map marker will be gray, indicating that we have no imaged documents for that entity.
After clicking the Search Button the query results will be displayed below the form (figure 4). The number of matching records is displayed at the top of the results table. Result sets greater than 10 records are paginated. Use the links in the pagination control at the bottom of the result table to navigate through the results.
Selecting the name of any result item will open a new page or tab that contains links to all available documents for that entity.
Search Forms
The images below identify the three different forms you will use to perform a Name / Address Search or Program ID Search and the tabs used to access them.
-

Figure 1
Search Type tabs select search type form.
-
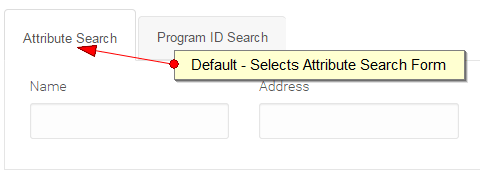
Figure 2
Selects Name / Address Search form
-
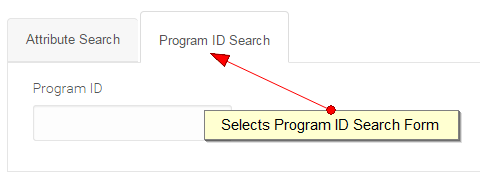
Figure 3
Selects Program ID Search form
-
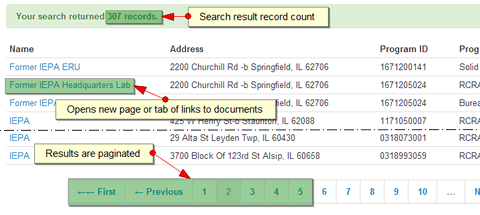
Figure 4
Search results
Retrieving Documents
The Document List Page
After selecting a facility from either the Facility / Site Search page or the Geographic Search page, you will be presented with a new browser window or tab that contains a list of available document images for the selected facility. This page (figure 1) will display the documents in groups, sorted by document type. Each type sorted by document category. The number of documents and the total pages for all documents are shown for each category as well as the total number of documents and pages of each document type.
The List View Result Dialog
Each row in the result list has a document icon at the left that, when clicked, will open a menu. The menu will offer options to display, print, and download the imaged document.
Double-clicking a row in the result list will open that document in the Document Viewer. (figure 3)
The Document Viewer
The Document Viewer provides controls along the left side to allow the user to navigate through the documents list, search text within documents, and manipulate the document view. Once this viewer is open the user can view next and previous documents in the result list without closing the document viewer and returning to the List View Result Dialog.
Note: Some of the buttons along the left side of the Document Viewer are disabled. This is due to various factors including browser compatibility and user access restrictions. Future enhancements of this application may enable some of these features.
Document Page Details
The images below identify the features of the documents page.
-
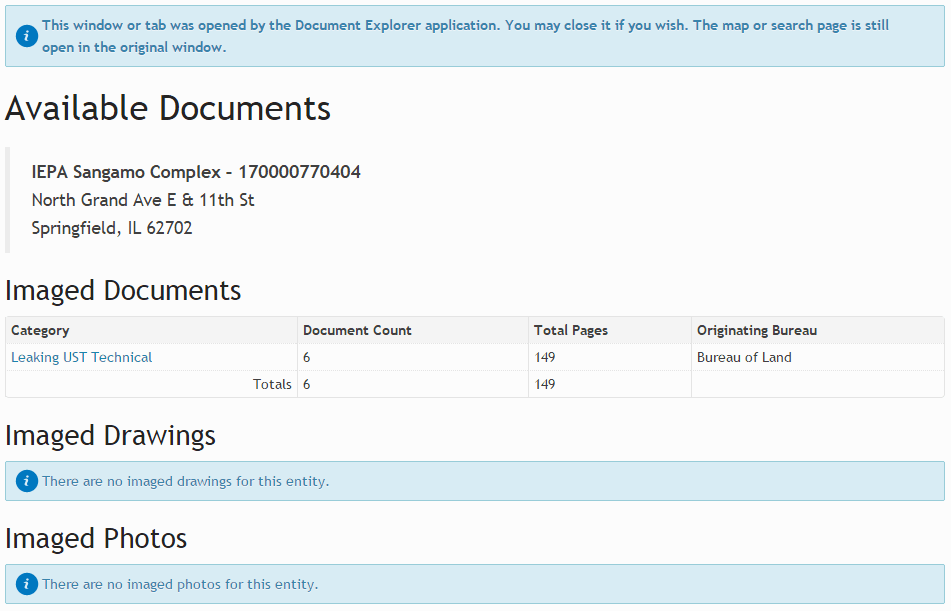
Figure 1
Page of available documents by category for a site
-
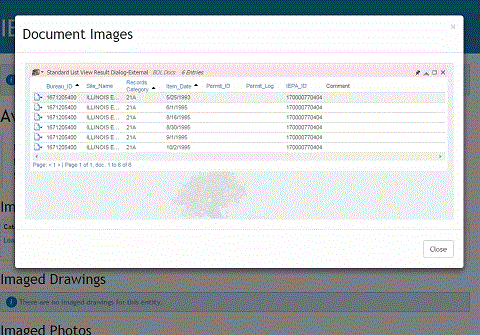
Figure 2
List View Result Dialog showing list of documents available in a category for a particular site
-
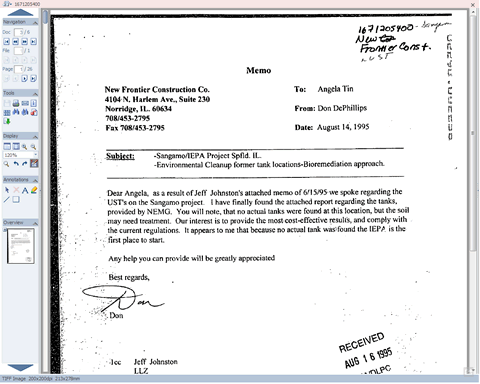
Figure 3
Document Viewer showing sample document
